Запись экрана на MacBook может понадобиться каждому - будь то рабочие задачи, обучение или создание контента. Однако часто пользователи сталкиваются с тем, что видео сохраняется без звука, а стандартные инструменты не всегда удобны. К счастью, существует несколько надёжных способов сделать качественный скринкаст на macOS — как со звуком, так и без.
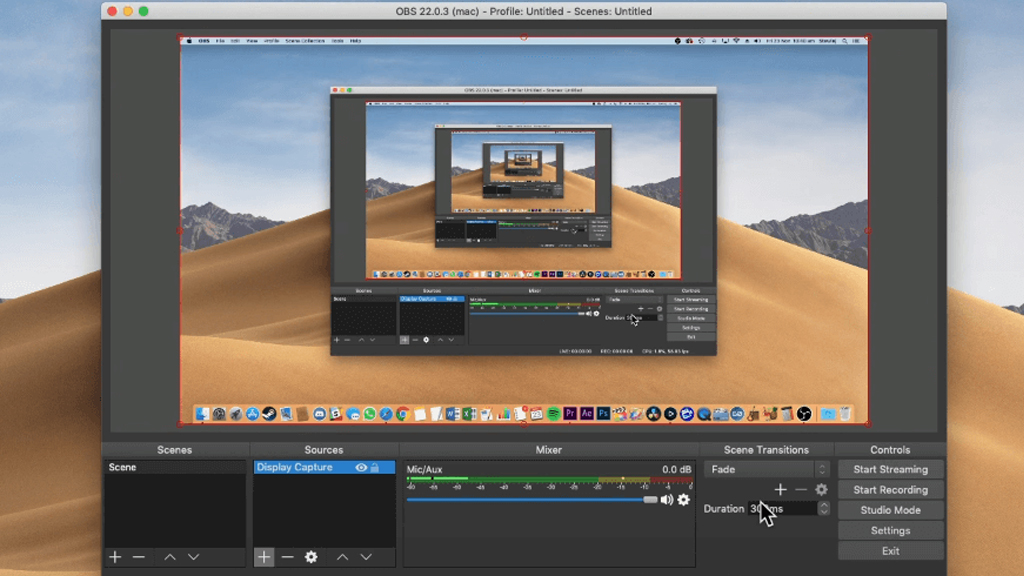
Один из самых мощных и универсальных вариантов — это OBS Studio. Программа полностью бесплатна и отлично подходит как для записи экрана, так и для прямых трансляций. Достаточно скачать её с официального сайта, установить и запустить. Далее вы создаёте новую сцену, добавляете источник изображения (например, весь экран, отдельное окно или вкладку браузера), регулируете уровни звука через встроенный микшер и начинаете запись. OBS также позволяет записывать видео с веб-камеры или телефона и настраивать формат выходного файла. Отличный выбор для тех, кто хочет получить максимум возможностей.
Тем, кто предпочитает обойтись без установки дополнительных программ, подойдёт встроенное в macOS приложение QuickTime в сочетании с утилитой Soundflower. Сначала необходимо установить Soundflower с GitHub и настроить аудио-схему через утилиту «Настройка Audio-MIDI»: создать агрегатное и многовыходное устройства, объединяющие микрофон и системный звук. После этого вы сможете выбрать нужные источники звука в системных настройках и начать запись через QuickTime, указав нужные параметры. Этот метод требует чуть больше предварительной настройки, но отлично справляется с задачей записи системного звука и вашего голоса одновременно.
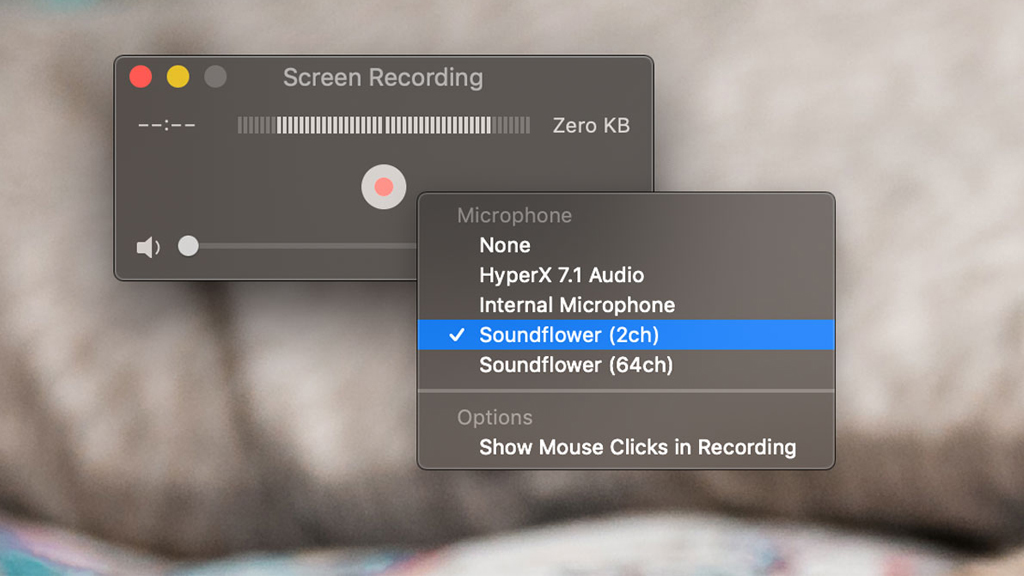
Если звук не важен, macOS предлагает ещё более простой способ — использовать горячие клавиши. Комбинация Shift + Command + 5 открывает встроенную панель инструментов, позволяющую начать запись всего экрана или выбранной его части. Также доступны быстрые снимки - Shift + Command + 3 делает скриншот всего экрана, а Shift + Command + 4 — определённой области. Всё это работает без установки стороннего ПО и удобно для быстрых задач.
Так, у вас всегда есть выбор - мощный OBS Studio для профессиональной записи, стандартный QuickTime с Soundflower для системного звука или встроенные средства macOS для быстрой фиксации изображения. Если вы хотите, чтобы процесс записи был максимально стабильным и быстрым, особенно при работе с тяжёлыми задачами, стоит рассмотреть покупку одного из современных ноутбуков Apple. Например, купить MacBook Pro на чипе M-серии — отличное решение как для работы, так и для творчества. Вы также можете купить MacBook Pro в магазине GadgetUfa — здесь представлены актуальные модели. А если вы только задумываетесь, стоит ли купить MacBook Pro, мы поможем подобрать устройство под ваши цели.


